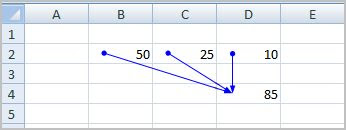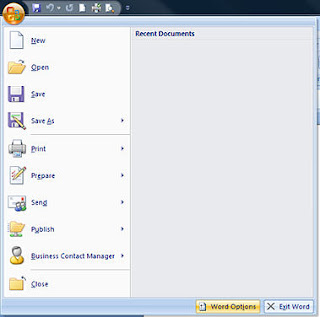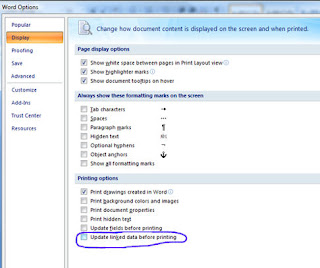This is one of the most common questions I get asked. MYOB allows you to add users with passwords and set the level of access the new users have. This can be quite useful if you have staff members who enter invoices but do not wish to permit them access to alter banking functions or other sensitive data.
Watch the video demonstration below or scroll down for written instructions.
Step 1: Open preferences by clicking the
Setup pull down menu at the top of the screen and choosing
Preferences.
Step 2: Click on the tab for
Security.
Step 3: To add users and set passwords, click on the
Password button at the bottom left of the security window (this is named
User ID in version 17).
Only the person logged in as the Administrator can add or edit users and their passwords.
Step 4: To add a user click on the
New button. The program will prompt you for the new user details.
Step 5: Enter a User ID and tab to the password field. Type in a password and TAB. Type in the password again to confirm. Click on the
OK button.
Step 6: To stop a user accessing a particular function, make sure that user is selected on the left-hand side of the User Access window. Click in the column titled "Not Allowed" against the functions you want to bar. Clicking a function heading selects all of the functions under that heading. Click on the
OK button when you are done and that's all there is to it.