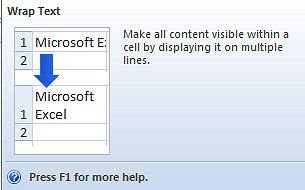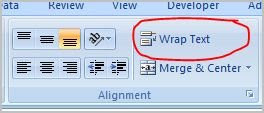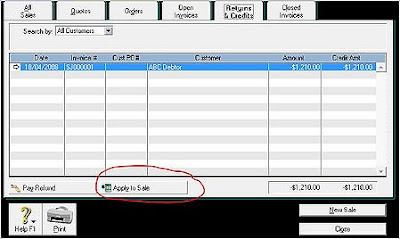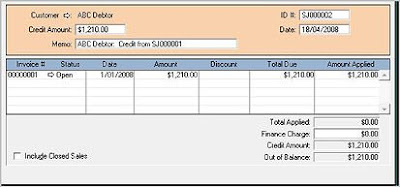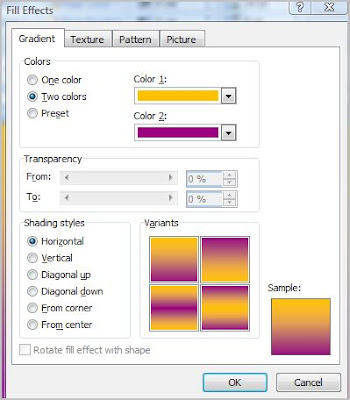Writing off bad debts in MYOB involves creating a negative invoice and applying it to the outstanding balance. Care should be taken to adjust for any GST previously recorded. View a video demonstration or scroll down the page for illustrated text instructions.
The example images assume an outstanding invoice to be written off totalling $1,210 GST inclusive.
Step 1: From the Sales command centre, select Enter Sales. You may need to change the invoice layout by selecting the Layout button and opting for a Miscellaneous invoice style.
Step 2: Proceed to fill in details regarding customer and date as you would normally.

As shown in the above image (click to enlarge), on the first line, you will want to use the income account the sale was first applied to (such as sales or services revenue, etc). Leave the amount field here blank.
Next, you want to record the tax-exclusive amount to the Bad Debts expense. To do this, you will enter the figure as a negative.
Finally, to write back the GST collected, you record the GST portion of the invoice to your GST Collections account as a negative value.
MYOB will warn you that this is not usually the account you would use - ignore the warning box by clicking OK. Record the invoice.
Step 3: From the Sales command centre, select Sales Register. We need to locate the negative invoice we just generated. The Sales and Return tab is usually the quickest way to find it. Select the invoice and click on the "Apply to Sale" button at the bottom of the screen.
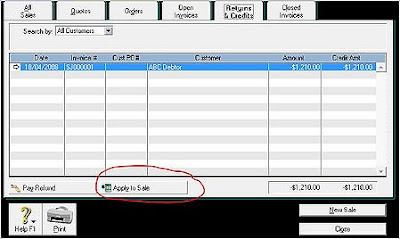
You will be presented with a list of open invoices for this debtor. Enter the amount you are applying (the total of the negative invoice should insert itself by default) and record in order to write of this bad debt.
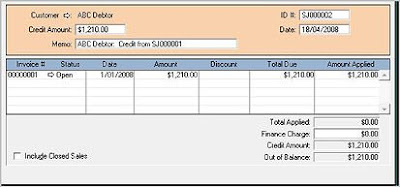
That's all there is to it! Be sure to check the balance of your accounts afterwards to verify you have recorded everything properly.
 With Options now open, locate the Advanced option as shown on the left-hand side of the menu.
With Options now open, locate the Advanced option as shown on the left-hand side of the menu.