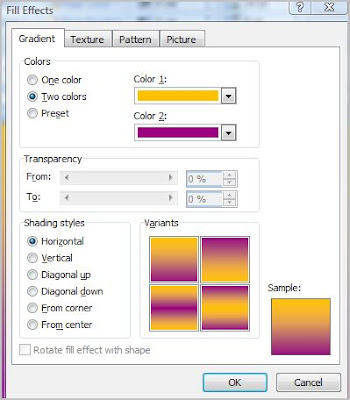Setting different page orientations seems to be a great source of frustration for a lot of people, but it doesn't have to be. To make some pages portrait and others landscape is simply a matter of using the right breaks.
Take a look at the video demonstration below or scroll down for text instructions.
In order to change the orientation of just SOME of our pages, we need section off the area. A common mistake people make is to go after the page break. What we want to do is use a Next Page Section Break.
Position the cursor at the end of the page before the section you want to create. Select the Page Layout tab on your ribbon and click the arrow next to Breaks. Under sections breaks, choose Next Page (see image below). Repeat this process again at the end of the section you are creating.
You should now have three sections. Place your cursor into the section you want to change. Now, change the orientation to landscape (Page Layout >Orientation). If your breaks were set correctly, you should now have some pages as portrait and the rest in landscape view (see below).
This is just one of the practical uses for section breaks. We'll explore more in the coming weeks.