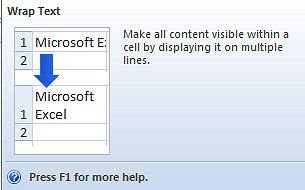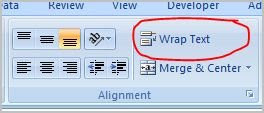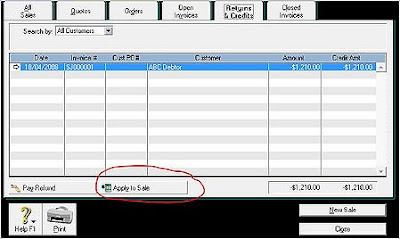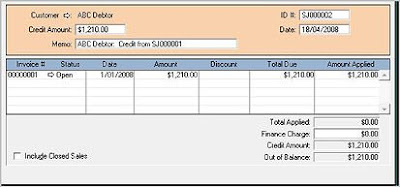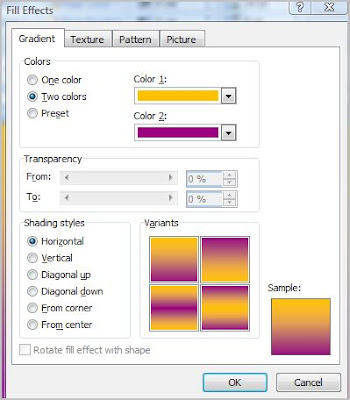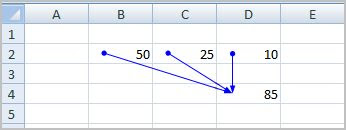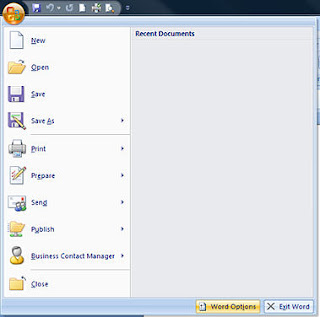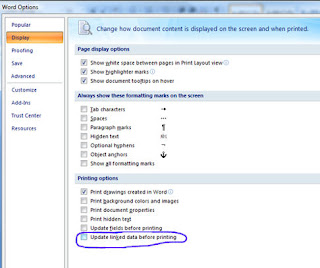Above you see Excel sheets with pink gridlines and green gridlines. How do you do that? Watch the screencast below or scroll down for text instructions.
To change the colour of your gridlines, click on the Office Orb and select Excel Options from the bottom right corner of the menu.
 With Options now open, locate the Advanced option as shown on the left-hand side of the menu.
With Options now open, locate the Advanced option as shown on the left-hand side of the menu.
Scroll down the page until you come to Display Options. Here you will find a Gridlines colour picker. You can choose to apply the colour to any sheet in your workbook .... you can even have a different colour on each page.
Click OK and you are done. That's all that there is to it.
To change it back to the default, repeat the steps Excel Options > Advanced> Gridline Colour and this time select "automatic" on the colour picker.